Использование Photoshop CS4
Рабочая область / Просмотр изображений
Увеличение или уменьшение масштаба
СодержаниеУвеличение или уменьшение масштаба нескольких изображений
Увеличение с помощью перетаскивания
Автоматическое изменение размера окна документа при масштабировании
Отображение изображения в масштабе 100%
Отображение изображения во весь экран
Выполните одно из следующих действий.
- Выберите инструмент "Масштаб" и нажмите кнопку "Увеличение" или "Уменьшение" на панели параметров. Щелкните область, которую нужно увеличить.
- Выберите инструмент "Масштаб" . Курсор превращается в лупу со значком "плюс" в центре. Щелкните центр области, которую нужно увеличить, либо, удерживая клавишу "Alt" (в Windows) или "Option" (в Mac OS), щелкните центр области, которую нужно уменьшить. Каждый щелчок увеличивает или уменьшает изображение до предыдущего процентного значения (для OpenGL это будет плавное масштабирование). Примечание: При использовании инструмента "Масштаб" при каждом щелчке изображение увеличивается или уменьшается до следующего предопределенного значения в процентах и центрируется относительно точки, в которой произведен щелчок. Если изображение увеличено до максимального значения 3200% или уменьшено до минимального размера 1 пиксел, значок лупы становится пустым.
- Выберите инструмент "Масштаб" . Щелчок-удержание на изображении обеспечивает плавное увеличение или уменьшение (требуется OpenGL)
- Выберите инструмент "Масштаб" и очертите этот участок пунктирным прямоугольником, который называется областью . Чтобы переместить область по изображению, удерживайте клавишу "Пробел" и продолжайте перетаскивать область, пока она не окажется в нужном месте.
- Выберите команду "Просмотр" > "Увеличение" или "Просмотр" > "Уменьшение". Когда изображение достигает максимальной или минимальной величины, команда становится недоступна.
- Задайте уровень масштаба в левом нижнем углу окна документа или на панели "Навигатор".
- Чтобы отобразить файл в масштабе 100%, выберите "Просмотр" > "Реальный размер".
- Чтобы размер изображения соответствовал размеру экрана, выберите "Просмотр" > "Показать во весь экран".
- Для обзора "с высоты птичьего полета" удерживайте клавишу Shift с одновременным щелчком-удержанием на изображении. Это действие переключит вид изображения на 100 %. Если отпустить кнопку мыши, выполнится переключение на ранее выбранное увеличение.
Если мышь оборудована колесом прокрутки, его можно использовать для увеличения или уменьшения, когда выбран инструмент "Масштаб". Чтобы включить эту возможность, выберите меню "Редактирование" > "Установки" > "Основные" (Windows) или Photoshop > "Установки" > "Основные" (Mac OS) и установите параметр "Масштабировать колесиком мыши".
Вид можно отцентрировать по местоположению щелчка при увеличении масштаба Чтобы включить эту возможность, выберите меню "Правка" > "Установки" > "Основные" (Windows) или Photoshop > "Установки" > "Основные" (Mac OS) и установите параметр "Центровка по местоположению щелчка".
Увеличение или уменьшение масштаба нескольких изображений
- Откройте одно или несколько изображений либо несколько копий одного изображения.
- Выберите команду "Окно" > "Упорядочить" > "Мозаика" для расположения краев изображений вплотную друг к другу".
- Выберите инструмент "Масштаб" и выполните одно из следующих действий.
- На панели параметров выберите "Во всех окнах" и щелкните одно из изображений. Одновременно будут уменьшены или увеличены остальные изображения.
- Выберите команду "Окно" > "Упорядочить" > "Подобрать масштаб". Щелкните одно из изображений, удерживая клавишу "Shift". Остальные изображения будут уменьшены или увеличены соответственно.
Увеличение с помощью перетаскивания
- Выберите инструмент "Масштаб" .
- Обведите курсором часть изображения, которую нужно увеличить.
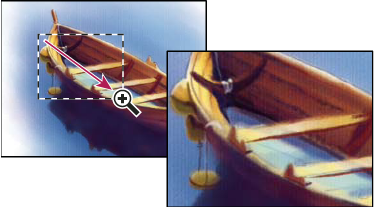
Перетаскивание инструмента "Масштаб" для увеличения масштаба просмотра изображения
Область увеличения отображается в максимально возможном масштабе. Чтобы перетащить область вокруг изображения в Photoshop, начните перетаскивать область и во время перетаскивания нажмите клавишу "Пробел".
Автоматическое изменение размера окна документа при масштабировании
При активном инструменте "Масштаб" установите на панели параметров флажок "Настраивать размер окон". Размер окна будет меняться при увеличении или уменьшении масштаба просмотра изображения.Если флажок "Настраивать размер окон" снят (по умолчанию), размер окна остается неизменным независимо от масштаба изображения. Это может быть полезно при использовании маленьких мониторов или при работе с изображениями, упорядоченными мозаикой.
Примечание: Для автоматического изменения размера окна при использовании комбинаций клавиш для увеличения или уменьшения масштаба изображения выберите "Редактирование" > "Установки" > "Основные" (в Windows) или Photoshop > "Установки" > "Основные" (в Mac OS), затем выберите установку "Инструмент "Масштаб" изменяет размер окон" и нажмите кнопку "ОК".
Отображение изображения в масштабе 100%
Выполните одно из следующих действий.- Дважды щелкните инструмент "Масштаб" на палитре инструментов.
- Выберите меню "Просмотр" > "Реальный размер".
- Введите значение 100% в полосе состояния и нажмите клавишу "Ввод" (в Windows) или "Return" (в Mac OS).
Отображение изображения во весь экран
Выполните одно из следующих действий. Дважды щелкните инструмент "Рука" на палитре инструментов.- Выберите команду "Просмотр" > "Показать во весь экран".
- Выберите инструмент масштабирования или инструмент "Рука" и нажмите кнопку "Показать во весь экран" на панели параметров.
- Эти параметры изменяют уровень масштабирования и размер окна, чтобы изображение заняло все доступное пространство экрана.