Использование Photoshop CS4
Рабочая область / Основные сведения о рабочей среде
Управление окнами и палитрами/панелями
Содержание- Управление окнами документа
- Прикрепление и открепление палитр/панелей
- Перемещение палитр/панелей
- Добавление и удаление палитр/панелей
- Управление группами палитр/панелей
- Создание ряда плавающих палитр/панелей
- Изменение размеров палитр/панелей
- Управление палитрами/панелями, свернутыми в значки
- Восстановление рабочего пространства/среды по умолчанию
Пользовательское рабочее пространство/среду можно создать, перемещая и изменяя окна документов и палитр/панелей. Можно сохранить несколько рабочих пространств/сред и переключаться между ними.

Зона перетаскивания, обозначенная узкой синей линией, означает прикрепление одиночной палитры/панели "Цвет" над группой палитрпанелей "Слои". А. Строка заголовкаБ. ВкладкаВ. Зона перетаскивания
В Photoshop можно изменить размер шрифта для текста панели "Управление", других панелей, а также всплывающих подсказок. Размер можно выбрать в меню "Размер шрифта пользовательского интерфейса" в разделе "Основные установки".
Управление окнами документа
Если открыто более одного файла, окна документов снабжаются закладками.- Для изменения порядка окон документов перетащите закладку окна в новое место в группе.
- Для открепления окна документа из группы окон перетащите закладку окна из группы.
- Для прикрепления окна документа к другой группе окон документов перетащите закладку окна в эту группу.
Примечание: Приложение Dreamweaver не поддерживает прикрепление и открепление окон документов. Для создания плавающих окон используется кнопка "Свернуть" окна документа. - Чтобы создать группы документов, расположенные каскадно или мозаично, перетащите окно к одной из зон перетаскивания, расположенных вдоль верхнего, нижнего или боковых краев другого окна. Также можно выбрать макет для группы с помощью кнопки "Макет" на панели приложения.
Примечание: Некоторые программы не поддерживают эту функцию. Однако в программе могут присутствовать команды "Каскад" или "Рядом" в меню "Окно", позволяющие расположить документы нужным образом. - Чтобы переключиться на другой документ в группе со вкладками при перетаскивании выделенной области, перетащите выделенную область на вкладку документа на короткое время.
Примечание: Некоторые программы не поддерживают эту функцию.
Прикрепление и открепление палитр/панелей
Док - это набор палитр/панелей или групп палитр/панелей, отображаемых вместе, чаще всего вертикально. Палитры/панели можно прикреплять и откреплять перетаскиванием в область дока или из нее.Примечание: Прикрепление отличается от расположения в один ряд. Ряд - это набор плавающих палитр/панелей или групп палитр/панелей, расположенных и соединенных по вертикали.
- Чтобы прикрепить палитру/панель, перетащите ее за вкладку в док и поместите сверху или снизу от других палитр/панелей либо между ними.
- Чтобы прикрепить группу палитр/панелей, перетащите ее в док за строку заголовка (пустую одноцветную строку над вкладками).
- Чтобы удалить палитру/панель или группу палитр/панелей из дока, перетащите ее из дока, удерживая за вкладку или строку заголовка. Можно перетащить палитру/панель в другой док или сделать плавающей.
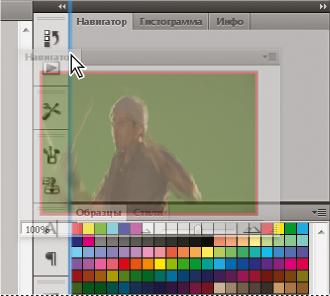
При перетаскивании в новый док палитра/панель "Навигатор" выделяется синей вертикальной линией.

Теперь палитра/панель "Навигатор" располагается в собственном доке.
Можно сделать так, чтобы палитры/панели не заполняли все пространство в доке. Перетащите нижнюю границу дока вверх, чтобы она не соприкасалась с границей рабочего пространства/среды.
Перемещение палитр/панелей
При перемещении палитр/панелей отображаются подсвеченные зоны перетаскивания - зоны, в которые можно поместить палитру/панель. Например, можно переместить палитру/панель выше или ниже в доке. Для этого нужно перетащить ее на узкую синюю зону перетаскивания, которая отображается над другой палитрой/панелью или под ней. Если перетащить палитру/панель в область, не являющуюся зоной перетаскивания, такая палитра/панель станет плавающей.- Чтобы переместить палитру/панель, перетащите ее за вкладку.
- Чтобы переместить группу палитр/панелей или ряд плавающих перемещаемых палитр/панелей, перетащите их за строку заголовка.
- Чтобы избежать закрепления палитры/панели при перемещении, удерживайте клавишу "Ctrl" (в Windows) или "Command" (в Mac OS). Для отмены операции при перемещении палитры/панели нажмите клавишу "Esc".
Добавление и удаление палитр/панелей
Если из дока удалить все палитры/панели, то он исчезнет. Можно создать док, перемещая палитры/панели в правый угол рабочего пространства/среды до появления зоны перетаскивания.- Для удаления палитры/панели щелкните правой кнопкой (Windows) или удерживая клавишу "Control" (Mac) на ее закладке и выберите "Закрыть" или удалите ее из меню "Окно".
- Чтобы добавить палитру/панель, выберите ее в меню "Окно" и закрепите в нужном месте.
Управление группами палитр/панелей
- Чтобы добавить палитру/панель в группу, перетащите вкладку этой палитры/панели в выделенную зону перетаскивания, расположенную в верхней части группы.
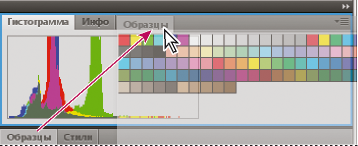
Добавление палитры/панели в группу палитр/панелей. - Чтобы изменить порядок расположения палитр/панелей в группе, перетащите вкладку палитры/панели на новое место внутри группы.
- Чтобы убрать палитру/панель из группы и сделать ее плавающей, перетащите палитру/панель за ее вкладку за пределы группы.
- Чтобы переместить группу, перетащите панель заголовка (область над вкладками).
Создание ряда плавающих палитр/панелей
При перетаскивании палитры/панели из дока не в зону перетаскивания палитра/панель становится плавающей. Плавающую палитру/панель можно разместить в любом месте рабочего пространства/среды. Плавающие палитры/панели или группы палитр/панелей можно поместить в один ряд, тогда при перетаскивании самой верхней строки заголовка они будут перемещаться как одно целое (палитры/панели, являющиеся частью дока, нельзя помещать в ряд или перемещать таким образом).
Ряд плавающих палитр/панелей
- Чтобы создать ряд плавающих палитр/панелей, перетащите палитру/панель за вкладку в зону перетаскивания, расположенную в нижней части другой палитры/панели.
- Чтобы изменить порядок палитр/панелей в ряду, перетащите палитру/панель за вкладку вверх или вниз.
Примечание: Вкладку следует отпустить над тонкой зоной перетаскивания между палитрами/панелями, а не над широкой зоной перетаскивания в строке заголовка. - Чтобы убрать палитру/панель или группу палитр/панелей из ряда и сделать ее плавающей, перетащите палитру/панель за его пределы, удерживая за вкладку.
Изменение размеров палитр/панелей
- Чтобы свернуть или развернуть палитру/панель, группу палитр/панелей или ряд палитр/панелей, дважды щелкните вкладку. Также можно щелкнуть один раз область вкладки (пустое пространство рядом с вкладками).
- Для изменения размера палитры/панели перетащите любую ее сторону. Размеры некоторых палитр/панелей, например палитры "Цвет" в Photoshop, нельзя изменить таким способом.
Управление палитрами/панелями, свернутыми в значки
Чтобы уменьшить загромождение рабочего пространства/среды, можно свернуть палитры/панели в значки. В некоторых случаях палитры/панели сворачиваются в значки в рабочем пространстве/среде по умолчанию.
Палитры/панели, свернутые в значки
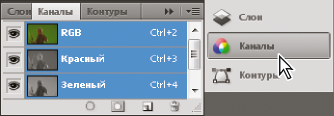
Развернутые палитры/панели
- Чтобы свернуть или развернуть все палитры/панели дока, щелкните двойную стрелку в его верхней части.
- Чтобы развернуть значок одиночной палитры/панели, щелкните его.
- Чтобы изменить размер значков палитры/панели так, чтобы видеть только значки (без подписей), изменяйте ширину дока до исчезновения текста. Чтобы восстановить текст, увеличьте ширину дока.
- Чтобы свернуть развернутую палитру/панель в значок, щелкните ее вкладку, значок или двойную стрелку в строке заголовка.
В некоторых приложениях - если выбран параметр "Автоматически сворачивать палитры со значками" в разделе установок "Интерфейс" или в установках окна "Параметры интерфейса пользователя", то развернутая палитра/панель будет автоматически сворачиваться по щелчку за ее пределами. - Чтобы добавить плавающую палитру/панель или группу палитр/панелей в док значков, перетащите ее туда за вкладку или строку заголовка (палитры/панели автоматически сворачиваются в значки при добавлении их в док значков).
- Чтобы переместить значок палитры/панели (или группу значков палитр/панелей), перетащите значок. Значки палитр/панелей можно перетаскивать вниз и вверх в пределах одного дока, в другие доки (где значки будут отображаться в стиле палитр/панелей этого дока) либо за пределы дока (где они станут развернутыми плавающими палитрами/панелями).
Восстановление рабочего пространства/среды по умолчанию
- Выберите рабочее пространство/среду по умолчанию в переключателе рабочих пространств/сред на панели приложения.
- (В приложении Photoshop) Выберите "Окно" > "Рабочая среда" > "Рабочая среда по умолчанию".
- (InDesign, InCopy) Выберите "Окно" > "Рабочее пространство" > "Сброс [имя_рабочего_пространства].