Использование Photoshop CS4
Рабочая область / Основные сведения о рабочей среде
Описание рабочего пространства/среды
Содержание- Скрытие или отображение всех палитр/панелей
- Параметры отображения палитр/панелей
- (Приложение Illustrator) Настройка яркости палитры
- Перенастройка панели "Инструменты"
Для создания и управления документами и файлами используются такие элементы интерфейса, как палитры, панели и окна. Расположение этих элементов называется рабочим пространством/средой. Рабочие пространства/среды разных приложений Adobe Creative Suite 4 имеют одинаковый вид, что позволяет пользователю легко перемещаться между ними. Пользователь может настроить каждое приложение в соответствии со своими потребностями, выбрав рабочее пространство/среду из набора или создав новое.
Хотя вид рабочих пространств/сред по умолчанию отличается в разных приложениях, работа с ними происходит похожим образом.
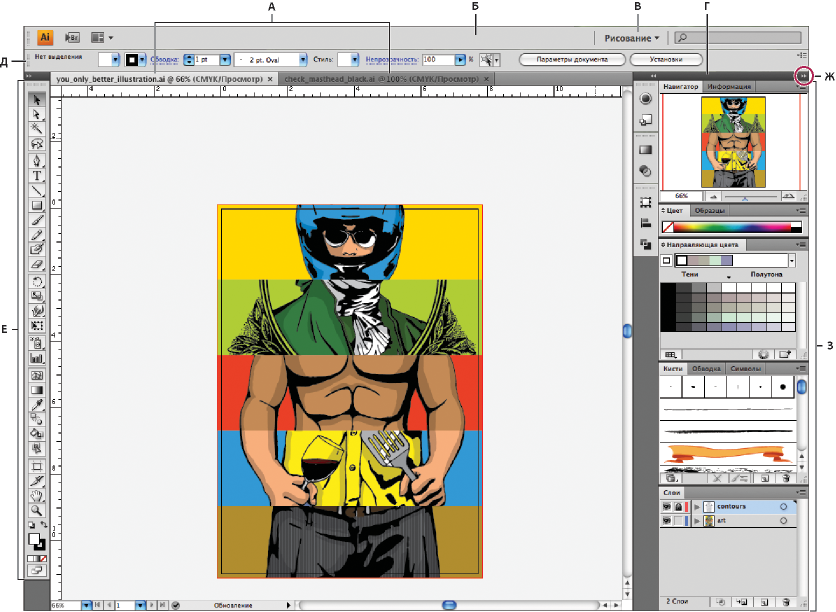
Рабочая среда Illustrator по умолчанию
А. Окна документа с закладкамиБ. Панель приложенияВ. Переключатель рабочих средГ. Строка заголовка панелиД. Панель "Управление"Е. Панель "Инструменты"Ж. Кнопка "Свернуть в значки"З. Четыре группы палитр, закрепленные вертикально
- Находящаяся в верхней части окна Панель приложения содержит переключатель рабочих пространств/сред, меню (только Windows) и другие элементы управления приложением.
- Панель "Инструменты" содержит инструменты для создания и редактирования изображений, графических объектов, элементов страниц и т.д. Связанные инструменты располагаются в группах.
- На панели "Управление" выводятся настройки выбранного в данный момент инструмента (в программах Flash, Dreamweaver и Fireworks панель "Управление" отсутствует).
- Flash, Dreamweaver и Fireworks имеют Инспектор свойств, отображающий настройки текущего выбранного элемента или инструмента.
- Окно документа отображает находящийся в работе файл. В окна документа можно поместить закладки, а в некоторых случаях, их можно группировать и закреплять.
- Палитры упрощают отслеживание и изменение обрабатываемого объекта. Например, временная шкала в Flash, палитра "Слои" в Photoshop и палитра "Каскадные стили" в Dreamweaver. Палитры можно группировать, располагать в один ряд или закреплять.
- В Mac OS фрейм приложения группирует все элементы рабочего пространства/среды в единое интегрированное окно, позволяющее работать с приложением как с единой системой. При перемещении или изменении размера фрейма приложения или его элементов все элементы внутри него взаимодействуют друг с другом и не перекрываются. Палитры не исчезают при переключении приложений или при случайном щелчке за пределами приложения. При работе с несколькими приложениями можно расположить их рядом на экране или на нескольких мониторах. Если вы предпочитаете традиционный произвольный интерфейс Mac, можно отключить фрейм приложения. В Illustrator, например, выберите "Окно" > "Фрейм приложения", чтобы включить или выключить ее (в приложении Flash фрейм приложения присутствует постоянно).
Скрытие или отображение всех палитр/панелей
- (Приложения Illustrator, InCopy, InDesign, Photoshop) Чтобы скрыть или отобразить все палитры и панели, включая панель "Инструменты" и панель "Управление", нажмите клавишу "Tab".
- (Приложения Illustrator, InCopy, InDesign, Photoshop) Чтобы скрыть или отобразить все палитры/панели, кроме панели "Инструменты" и панели "Управление", нажмите клавиши "Shift"+"Tab". Можно временно отобразить скрытые панели, если в установках интерфейса выбран параметр "Автоматически показывать скрытые панели". Переместите курсор к краю окна приложения (WindowsR) или к краю монитора (Mac OSR) и наведите его на появившуюся полосу.
- (Приложения Flash, Dreamweaver, Fireworks) Чтобы скрыть или показать все палитры/панели, нажмите клавишу "F4".