Использование Photoshop CS4
Рабочая область / Наборы параметров, внешние модули и установки
Работа с управлением стилями
Об управлении стилями
Управление стилями позволяет управлять библиотеками стилей кистей, образцов цвета, градиентов, стилей, узоров, контуров, заказных фигур и наборов параметров инструментов, поставляемыми с программой Photoshop. Например, управлением стилями можно пользоваться для изменения текущего набора элементов стиля для создания новых библиотек. После загрузки библиотеки в управление наборами можно получить доступ к элементу библиотеки через панель параметров, рабочие панели, диалоговые окна и так далее.Обычно при изменении стиля Photoshop выдает подсказку о необходимости сохранить изменения как новый стиль, чтобы были доступны как исходный, так и измененный стили.
Каждому типу библиотеки соответствует отдельное расширение и используемая по умолчанию папка. Файлы стилей устанавливаются на компьютер в папку "Presets", расположенную в папке приложения Adobe Photoshop CS4.
Чтобы открыть управление стилями, выберите команду "Редактирование" > "Управление наборами". Выберите параметр из меню "Тип набора", чтобы переключиться к конкретному типу стиля.
Можно настроить конфигурацию наборов, щелкнув кнопку меню панели и выбрав режим отображения в верхней части меню.
Только имена Отображается название каждого элемента стиля.
"Маленькие миниатюры" или "Большие миниатюры" Отображается миниатюра каждого элемента стиля.
"Маленькие миниатюры и имена" или "Большие миниатюры и имена" Отображается название и миниатюра каждого элемента стиля.
Миниатюра мазка Отображается пример мазка кистью и миниатюра кисти для каждого стиля кистей. (Этот параметр доступен только для стилей кистей.)
Чтобы изменить порядок элементов в списке, перетащите элемент вниз или вверх по списку.
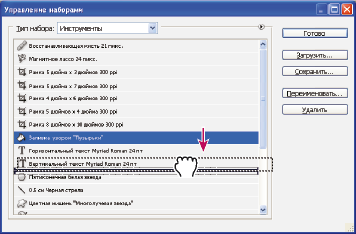
Изменение порядка наборов параметров инструментов в управлении стилями
Примечание: Чтобы удалить стиль в управлении стилями, выделите его и нажмите кнопку "Удалить". Можно в любой момент воспользоваться командой "Восстановить кисти", чтобы восстановить элементы библиотеки по умолчанию.
Загрузка библиотеки элементов стиля
-
Выполните одно из следующих действий.
- Щелкните треугольник справа от всплывающего меню "Тип набора" и выберите файл библиотеки в нижней части меню панели. Нажмите кнопку "ОК", чтобы заменить текущий список, или кнопку "Добавить", чтобы дополнить текущий список.
- Чтобы добавить библиотеку к текущему списку, нажмите кнопку "Загрузить", выберите файл библиотеки, который нужно добавить, и нажмите кнопку "Загрузить".
- Чтобы заменить текущий список другой библиотекой, выберите "Заменить" [Тип набора] в меню панели. Выберите файл библиотеки и нажмите кнопку "Загрузить". Примечание: Каждому типу библиотеки соответствует собственное расширение и используемая по умолчанию папка.
Управление элементами стиля
Можно переименовывать или удалять элементы стиля, а так же создавать или восстанавливать библиотеки стилей.Переименование элементов стиля
- Выберите элемент стиля. Для выбора нескольких элементов щелкните их, удерживая клавишу "Shift".
- Выполните одно из следующих действий.
- Нажмите кнопку "Переименовать", а затем введите новое имя кисти, образца цвета и т.п.
- Если в управлении стилями стили отображаются в виде миниатюр, дважды щелкните стиль, введите новое имя и нажмите кнопку "ОК".
- Если управление стилями отображает стили в виде списка или только имен, дважды щелкните стиль, введите новое имя прямо здесь и нажмите клавишу "Ввод" (в Windows) или "Return" (в Mac OS).
Удаление элементов стиля
-
Выполните одно из следующих действий.
- Выберите элемент стиля и нажмите кнопку "Удалить".
- Щелкните элементы, которые нужно удалить, удерживая клавишу "Alt" (в Windows) или "Option" (в Mac OS).
Создание новой библиотеки стилей
- Выполните одно из следующих действий.
- Чтобы сохранить все стили в списке как библиотеку, убедитесь, что выделены все элементы.
- Чтобы сохранить подмножество из текущего списка как библиотеку, удерживайте клавишу "Shift" и выделите элементы, которые нужно сохранить.
- Нажмите кнопку "Сохранить", выберите местоположение библиотеки, введите имя файла, нажмите кнопку "Сохранить".
Библиотеку можно сохранить в любом месте. Однако если файл библиотеки будет помещен в папку "Наборы", по умолчанию предназначенную для наборов, то после перезапуска Photoshop имя библиотеки появится в нижней части меню панели.
Возврат к заданной по умолчанию библиотеке элементов стиля
В меню панели выберите "Восстановить". Можно либо заменить текущий список, либо дополнить его стилями библиотеки, используемой по умолчанию.Расположение стилей по умолчанию
- Место сохранения, загрузки или замены наборов по умолчанию зависит от операционной системы.
- Mac OS: <Пользователь>/Library/Application Support/Adobe/Adobe Photoshop CS4/Presets.
- Windows XP: [Диск]:\Document and Settings\<пользователь>\Application Data\Adobe\Adobe Photoshop CS4\Presets.
- Windows Vista: [Диск]:\Users\<пользователь>\AppData\Roaming\Adobe\Adobe Photoshop CS4\Presets.
- Стили, поставляемые с программой Adobe Photoshop CS4, хранятся в папке приложения Photoshop.
Отображение скрытых файлов в Windows
Расположения по умолчанию для сохранения, загрузки или замены стилей по умолчанию скрыты в Windows.- Чтобы отобразить скрытые файлы в Windows XP, выполните следующие действия.
- Нажмите кнопку "Пуск", откройте панель управления и дважды щелкните "Свойства папки".
- На вкладке "Вид" в разделе "Скрытые файлы и папки" выберите параметр "Показывать скрытые файлы и папки".
- Нажмите кнопку "ОК".
- Чтобы отобразить скрытые файлы в Windows Vista, выполните следующие действия.
- Нажмите кнопку "Пуск", откройте панель управления, затем "Оформление и персонализация" > "Свойства папки".
- На вкладке "Вид" в разделе "Скрытые файлы и папки" выберите параметр "Показывать скрытые файлы и папки".
- Нажмите кнопку "ОК".