Использование Photoshop CS4
Рабочая область / Линейки, сетка и направляющие
Позиционирование с помощью направляющих и сетки
Направляющие и сетка помогают точно расположить изображения или элементы. Направляющие представляют собой непечатаемые линии, покрывающие изображение. Можно переместить и удалить направляющие. Помимо этого, их можно закрепить, чтобы предотвратить их случайное перемещение.Сетка полезна для симметричного расположения элементов. Сетка по умолчанию представляет собой непечатаемые линии, но может также отображаться в виде точек.
Направляющие и сетки действуют сходным образом.
- Выделенные области, границы выделенных областей и инструменты привязываются к направляющим и сетке при перетаскивании на расстояние в пределах 8 экранных пикселов (не пикселов изображения) от них. Направляющие также привязаны к сетке при перемещении. Эту возможность можно включать и выключать.
- Расстояние между направляющими, так же как и видимость направляющих и сетки и привязка, может быть разным для разных изображений.
- Размер ячеек сетки, так же как цвет и стиль направляющих и сетки, одинаковы для всех изображений.
"Быстрые направляющие" можно использовать для выравнивания фигур, фрагментов и выделенных областей. Они отображаются автоматически при рисовании фигуры, выделении или создании фрагмента. При необходимости "быстрые" направляющие можно скрыть.
Отображение или скрытие сетки, направляющих или быстрых направляющих
Выполните одно из следующих действий.- Выберите команду меню "Просмотр" > "Показать" > "Сетку".
- Выберите команду меню "Просмотр" > "Показать" > "Направляющие".
- "Просмотр" > "Показать" > "Быстрые направляющие".
- Выберите команду "Просмотр" > "Вспомогательные элементы". С помощью этой команды также можно показать или скрыть края слоя, края выделенных областей, целевые контуры и фрагменты.
Размещение направляющих
- Если линейки не отображаются, выберите команду "Просмотр" > "Линейки".
Примечание: Для наибольшей точности просматривайте изображение в масштабе 100 % или используйте панель "Инфо". - Чтобы создать направляющую, выполните одно из следующих действий.
- Выберите команду меню "Просмотр" > "Новая направляющая". В диалоговом окне выберите горизонтальную или вертикальную ориентацию, введите значение положения и нажмите кнопку "ОК".
- Перетащите курсор от горизонтальной линейки, чтобы создать горизонтальную направляющую.
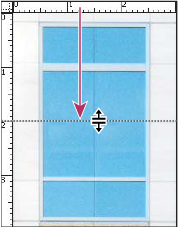
Перемещение для создания горизонтальной направляющей - Удерживайте нажатой клавишу "Alt" (в Windows) или "Option" (в Mac OS) и перетащите курсор от вертикальной линейки, чтобы создать горизонтальную направляющую.
- Перетащите курсор от вертикальной линейки, чтобы создать вертикальную направляющую.
- Удерживайте нажатой клавишу "Alt" (в Windows) или "Option" (в Mac OS) и перетащите курсор от горизонтальной линейки, чтобы создать вертикальную направляющую.
- Удерживайте нажатой клавишу "Shift" и перетащите курсор от горизонтальной или вертикальной линейки, чтобы создать направляющую, привязанную к меткам линейки. При перетаскивании направляющей курсор превращается в двойную стрелку.
- Если нужно закрепить все направляющие, выберите команду "Просмотр" > "Закрепить направляющие" (необязательно).
Перемещение направляющей
- Выберите инструмент "Перемещение" или удерживайте нажатой клавишу "Ctrl" (Windows) или "Command" (Mac OS) для включения инструмента "Перемещение".
- Наведите курсор на направляющую (курсор превратится в двойную стрелку).
- Переместите направляющую одним из следующих способов.
- Перетащите направляющую, чтобы переместить ее.
- Превратите горизонтальную направляющую в вертикальную или наоборот, удерживая клавишу "Alt" (в Windows) или "Option" (в Mac OS) при щелчке и перетаскивании.
- Выровняйте направляющую по меткам линейки, удерживая клавишу "Shift" при перетаскивании. Направляющая привязывается к сетке, если сетка видна и выбрана команда "Просмотр" > "Привязать к" > "Линиям сетки".
Удаление направляющих из изображения
-
Выполните одно из следующих действий.
- Чтобы удалить отдельную направляющую, перетащите ее за пределы окна изображения.
- Чтобы удалить все направляющие, выберите команду "Просмотр" > "Удалить направляющие".
Настройка установок направляющих и сетки
- Выполните одно из следующих действий.
- Выберите команду "Редактирование" > "Установки" > "Направляющие, сетка и фрагменты" (в Windows).
- Выберите команду "Photoshop" > "Установки" > "Направляющие, сетка и фрагменты" (в Mac OS).
- В полях "Цвет" выберите цвет направляющих и сетки. Если выбран цвет "Заказное", щелкните цветовое поле, выберите цвет и нажмите кнопку "ОК".
- В полях "Стиль" выберите цвет направляющих и сетки.
- В поле "Линия через каждые" введите значение расстояния между направляющими. В поле "Внутреннее деление на" введите размер каждого деления в сетке.
При необходимости измените единицы измерения для этого параметра. Если выбрать параметр "%", будет создана сетка, разделяющая изображение на равные участки. Например, при выборе параметра "25%" будет создана равномерная сетка 4 х 4. - Нажмите кнопку "ОК".