Использование Photoshop CS4
Коррекция цвета и тона / Коррекция цвета и тона изображения
Коррекция тона и насыщения
Команда "Цветовой тон/насыщенность" позволяет регулировать тон, насыщенность и яркость определенного цветового диапазона или одновременно всех цветов изображения. Эта коррекция особенно хорошо подходит для точной настройки цветов изображения в режиме CMYK, чтобы все они входили в цветовой охват устройства вывода.Настройки цветового тона/насыщенности можно сохранять на панели "Коррекция" и загружать для повторного использования с другими изображениями. Дополнительно см. Сохранение настроек и Применение настроек.
Применение настройки Цветовой тон/Насыщенность
- Выполните одно из следующих действий.
- Щелкните значок "Цветовой тон/насыщенность" или набор "Цветовой тон/насыщенность" на панели "Коррекция".
- Выберите команду меню "Слой" > "Новый корректирующий слой" > "Цветовой тон/насыщенность". В диалоговом окне "Новый слой" нажмите кнопку "OK". Две цветные полосы в открывшемся диалоговом окне представляют цвета в порядке, в котором они следуют на цветовом круге. Верхняя цветная полоса - это цвет до коррекции; нижняя цветная полоса показывает, как коррекция влияет на все тона при полном насыщении.
Примечание: Выберите команду меню "Изображение" > "Коррекция" > "Цветовой тон/насыщенность". Но обратите внимание, что в данном методе коррекции вносятся непосредственно в слой изображения и определенная часть исходной информации при этом удаляется.
- Используя всплывающее меню "Редактирование" на панели "Коррекция", выберите цвета, которые требуется откорректировать.
- Чтобы одновременно корректировать все цвета, выберите "Все".
- Чтобы корректировать один цвет, выберите один из перечисленных предустановленных цветовых диапазонов. Для того чтобы изменить цветовой диапазон, обратитесь к разделу Коррекция тона и насыщения.
- Для параметра "Цветовой тон" введите нужное значение или перетаскивайте ползунок до тех пор, пока цвета не будут исправлены.
Значения в текстовом поле отражают, на какое число градусов осуществляется поворот цветового колеса относительно исходного цвета пиксела. Положительное значение указывает, что поворот происходит по часовой стрелке; отрицательное значение - это поворот против часовой стрелки. Допустимые значения - от ?180 до +180.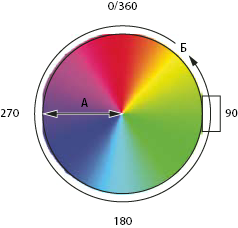
Цветовой круг
А. НасыщенностьБ. Тон - Для параметра "Насыщенность" введите нужное значение или перетащите ползунок вправо, чтобы усилить насыщение, или влево, чтобы уменьшить его.
При этом значение цвета сдвигается от центра или к центру цветового круга. Допустимые значения - от ?100 (процентное уменьшение насыщения, более тусклые цвета) до +100 (процентное увеличение насыщения).
Для коррекции насыщенности в определенном цветовом диапазоне выберите инструмент прямой коррекции изображения и щелкните по цветовому фрагменту изображения. Перемещайте курсор направо или налево по изображению, чтобы уменьшить или увеличить насыщенность цветового диапазона, в котором находится выбранный пиксель. - Для параметра "Яркость" введите нужное значение или перетащите ползунок вправо, чтобы усилить осветление (добавить белый ко всем цветам), или влево, чтобы уменьшить его (добавить черный ко всем цветам). Допустимые значения - от ?100 (процентное содержание черного цвета) до +100 (процентное содержание белого цвета).
Примечание: Для отмены настроек цветового тона/насыщенности нажмите кнопку "Сброс" на панели "Коррекция".
Выбор диапазона цветов в настройке "Цветовой тон/насыщенность"
- Выполните одно из следующих действий.
- Щелкните значок "Цветовой тон/насыщенность" на панели "Коррекция".
- Выберите команду меню "Слой" > "Новый корректирующий слой" > "Цветовой тон/насыщенность". В диалоговом окне "Новый слой" нажмите кнопку "OK".
Примечание: Можно также выбрать команду меню "Изображение" > "Коррекция" > "Цветовой тон/насыщенность". Но обратите внимание, что в данном методе коррекции вносятся непосредственно в слой изображения и определенная часть исходной информации при этом удаляется.
- Выберите цвет на панели "Коррекция" в меню, расположенном непосредственно над ползунковыми регуляторами.
На панели "Коррекция" показаны четыре значения цветового круга (в градусах). Они соответствуют ползункам, которые находятся под цветными полосами. Два внутренних вертикальных ползунка определяют цветовой диапазон. Два внешних треугольных ползунка показывают, где коррекции цветового диапазона "спадают" ("спадание" - это размывка или ослабление коррекции вместо четко определенного применения или неприменения коррекции). - Для модификации диапазона цветов используйте либо инструменты "Пипетка", либо ползунки.
- Щелкните или перетащите указатель по изображению, выбрав инструмент "Пипетка" , чтобы выделить цветовой диапазон. Чтобы расширить диапазон, щелкните или перетащите указатель по изображению, выбрав инструмент "Пипетка+" . Чтобы сузить диапазон цветов, щелкните или перетащите указатель по изображению, выбрав инструмент "Пипетка-" . Выбрав инструмент "Пипетка", можно также увеличивать диапазон, удерживая клавишу "Shift", или уменьшать его, удерживая клавишу "Alt" (Windows) или "Option" (Mac OS).
- Перетащите один из белых треугольных ползунков, чтобы отрегулировать степень спадания цвета (ослабления коррекции), не меняя размер диапазона.
- Перетащите область между треугольным и вертикальным ползунками, чтобы отрегулировать размер диапазона, не меняя степень спадания.
- Перетащите центральную область, чтобы переместить набор ползунков коррекции целиком (и треугольные, и вертикальные ползунки) и выбрать другую область цвета.
- Перетащите один из белых вертикальных ползунков, чтобы отрегулировать диапазон цветового компонента. При перемещении вертикального ползунка от центра набора ползунков коррекции ближе к треугольному ползунку цветовой диапазон увеличивается, а спадание уменьшается. При перемещении вертикального ползунка к центру набора ползунков коррекции и дальше от треугольного ползунка цветовой диапазон уменьшается, а спадание увеличивается.
- Цветную полосу можно перетаскивать, удерживая клавишу "Ctrl" (Windows) или "Command" (Mac OS), чтобы в центре оказывался другой цвет.
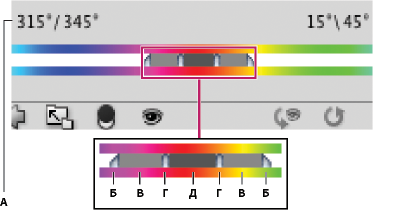
Набор ползунков коррекции "Цветовой тон/Насыщенность"
А. Значения ползунка "Цветовой тон"Б. Коррекция спадания без изменения диапазонаВ. Коррекция диапазона без изменения степени спаданияГ. Коррекция цветового диапазона и спаданияД. Перемещение набора ползунков целиком
Если переместить набор ползунков так, что он попадет в другой цветовой диапазон, имя в меню "Редактировать" изменится, отразив это перемещение. Например, если выбрать пункт "Желтые" и изменить диапазон так, что набор ползунков попадет в красную часть цветной полосы, имя в списке изменится на "Красные 2". Можно преобразовать до шести индивидуальных цветовых диапазонов в вариации одного цветового диапазона (например, от "Красные" до "Красные 6").
Примечание: По умолчанию при выборе компонента цвета выделяется диапазон цвета шириной 30° со спаданием в размере 30° с каждой стороны. Слишком низкое значение спадания может привести к появлению полос на изображении.
Расцвечивание изображения в оттенках серого или создание эффекта однокрасочного изображения
- Чтобы добавить цвет в изображение в оттенках серого, выберите команду меню "Изображение" > "Режим" > "RGB", для того чтобы преобразовать его в режим RGB.
- >Для доступа к коррекции "Цветовой тон/насыщенность" выполните одно из следующих действий.
- Щелкните значок "Цветовой тон/насыщенность" на панели "Коррекция".
- Выберите команду меню "Слой" > "Новый корректирующий слой" > "Цветовой тон/насыщенность". В диалоговом окне "Новый слой" нажмите кнопку "OK".
Примечание: Можно также выбрать команду меню "Изображение" > "Коррекция" > "Цветовой тон/насыщенность". Но обратите внимание, что в данном методе коррекции вносятся непосредственно в слой изображения и определенная часть исходной информации при этом удаляется.
- Нажмите кнопку "Тонирование". Если цвет переднего плана черный или белый, то изображение преобразуется в изображение в тонах красного (0°). Если цвет переднего плана не белый и не черный, то в изображение добавляются тона цвета, который в данный момент выбран для переднего плана. Значение осветления каждого пиксела не меняется.
- Если необходимо, при помощи ползунка "Цветовой тон" выберите новый цвет. Используйте ползунки "Насыщенность" и "Яркость" для коррекции насыщения и осветления пикселов.