Использование Photoshop CS4
Коррекция цвета и тона / Коррекция цвета и тона изображения
Коррекция цвета и тональности при помощи кривых
Корректировать тональность и цвет изображения можно, меняя форму кривой в диалоговом окне "Кривые". При перетаскивании кривой вверх или вниз изображение становится светлее или темнее в зависимости от того, выбрано в диалоговом окне отображение уровней или процентных значений. Более крутые части кривой представляют области высокого контраста; плоские части кривой представляют области низкого контраста.Если в диалоговом окне коррекции "Кривые" выбрано отображение уровней, а не процентных значений, то верхний правый угол графика представляет светлые участки изображения. Перемещение точки в верхней части кривой позволяет скорректировать светлые участки; перемещая точку в центре кривой, вы корректируете средние тона; а перемещая точку внизу кривой, вы настраиваете тени. Чтобы сделать светлые участки более темными, перетащите точку наверху кривой ниже. При перетаскивании точки вниз или вправо входное значение привязывается к более низкому выходному значению, и изображение становится темнее. Для того чтобы осветлить тени, перетащите точку внизу кривой вверх. При перетаскивании точки вверх или влево более низкое входное значение привязывается к более высокому выходному значению, и изображение становится светлее.
Примечание: В целом, для того чтобы выполнить коррекцию тона и цвета на большинстве изображений, требуется лишь небольшое изменение формы кривой.
- Выполните одно из следующих действий.
- Щелкните значок "Кривые" или набор "Кривые" на панели "Коррекция".
- Выберите команду меню "Слой" > "Новый корректирующий слой" > "Кривые". В диалоговом окне "Новый слой" нажмите кнопку "OK".
Примечание: Можно также выбрать команду "Слой" > "Коррекция" > "Кривые". Но обратите внимание, что в данном методе коррекции вносятся непосредственно в слой изображения и определенная часть исходной информации при этом удаляется.
- Если необходимо, для коррекции цветового баланса изображения выберите один или несколько каналов в меню "Канал".
- (Дополнительно). Чтобы одновременно отрегулировать комбинацию каналов цветов, перед тем как выбирать команду "Кривые", щелкните, удерживая клавишу "Shift", нужные каналы на панели "Каналы". В этом случае в меню "Канал" будет отображаться аббревиатура, описывающая выбранные каналы, например CM для голубого (cyan) и пурпурного (magenta). В меню также можно будет выбрать и отдельные каналы из текущей комбинации. Этот способ не работает для корректирующего слоя "Кривые".
Примечание: Для того чтобы кривые отдельных каналов отображались поверх композитной кривой, выберите в меню "Параметры отображения кривой" команду "Перекрытие каналов". - Для того чтобы добавить точку на кривую, выполните одно из следующих действий.
- Щелкните кривую.
- Выберите инструмент прямой коррекции изображения и щелкните пиксел на изображении. Это лучший способ добавления точек, если требуется сохранить или откорректировать специфические детали изображения.
Для того чтобы идентифицировать отсеченные области изображения (черные или белые), установите флажок "Показать отсечение".
На кривую можно добавить до 14 контрольных точек. Чтобы удалить контрольную точку, перетащите ее за пределы графика, выделите ее и нажмите на клавишу "Delete" или щелкните ее, удерживая клавишу "Ctrl" (Windows) или "Command" (Mac OS). Невозможно удалить конечные точки кривой.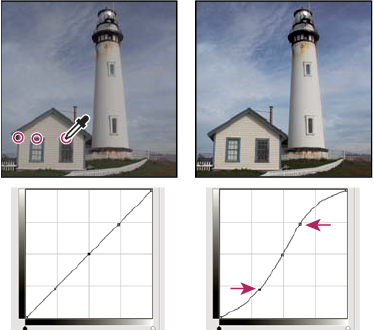
После выбора инструмента прямой коррекции изображения щелкните по трем участкам, чтобы добавить точки кривой. Увеличение контрастности, достигаемое за счет подсветки ярких участков и затемнения темных, отображается на S-кривой.
Чтобы определить самые светлые и самые темные области изображения в режиме RGB, проведите указателем мыши над изображением. В диалоговом окне "Кривые" отображаются значения интенсивности в области изображения под указателем, а также координаты соответствующей точки кривой. Если переместить указатель мыши над изображением в режиме CMYK, то процентные значения будут показаны на панели "Цвет", если для нее настроено отображение значений CMYK. - Для того чтобы изменить форму кривой, выполните одно из следующих действий.
- Щелкните точку кривой и перетаскивайте ее, пока тон и цвет изображения не будут исправлены. Для выбора и одновременного перемещения нескольких точек используйте щелчок с удержанием клавиши "Shift".
- Включите инструмент прямой коррекции изображения . При перемещении курсора над изображением он превращается в пипетку; индикатор кривой при этом показывает значение тональности нижерасположенных пикселей. Щелкните по изображению на участке с желаемым тональным значением и перетащите точку вверх или вниз по вертикали, чтобы откорректировать кривую.
- Щелкните точку на кривой и введите значения в текстовые поля "Вход" и "Выход".
- В левой части сетки кривой выберите инструмент "Карандаш" и перетащите его, чтобы нарисовать новую кривую. Удерживайте клавишу "Shift", чтобы рисовать только прямые линии, и щелкайте для определения конечных точек. Закончив рисование, выровняйте кривую, щелкнув значок "Сглаживание" на панели "Коррекция" или нажмите кнопку "Сглаживание" в диалоговом окне "Кривые".
Точки кривой остаются на одном месте до тех пор, пока вы не переместите их. Следовательно, можно выполнять коррекцию в одной тональной области, не затрагивая остальные.
Применение автоматической коррекции
Выберите режим "Авто" для кривых на панели "Коррекция" или в диалоговом окне "Кривые".В режиме "Авто" применяются автоматические коррекции цветности с использованием текущих настроек по умолчанию. Для изменения настроек по умолчанию используйте диалоговое окно "Параметры автоматической цветовой коррекции". Доступные команды автоматической коррекции: "Автоматическая цветовая коррекция", "Автоконтраст" и "Автоматическая тоновая коррекция". Дополнительную информацию об этих параметрах см. в разделе Настройка параметров автоматической коррекции.
Установка точек черного и белого Использование ползунковых регуляторов точек черного и белого.
Используйте ползунки "Черный" и "Белый" для быстрой установки точек черного и белого. Например, если перетащить ползунок точки черного вправо на входной уровень 5, то Photoshop привяжет все пикселы на уровне 5 и ниже к уровню 0. Аналогично, если перетащить ползунок точки белого влево на уровень 243, то Photoshop привяжет все пикселы на уровне 243 и выше к уровню 255. Эта привязка влияет на самые темные и самые светлые пикселы на каждом канале. Соответствующие пикселы на других каналах корректируются пропорционально, чтобы избежать смещения цветового баланса.- Перетаскивайте ползунки точек черного и белого вдоль осей в любую точку. Перетаскивая ползунок, обращайте внимание на изменение входного значения.
- Для просмотра отсечения при установке белых и черных точек выполните одно из следующих действий.
- Передвигайте ползунки регуляторов, удерживая нажатой клавишу "Alt" (Windows) или "Option" (Mac OS).
- Выберите команду "Показать отсечение для черных/белых точек" в меню панели "Коррекция" или команду "Показать отсечение" в диалоговом окне "Кривые".
Установка точек черного и белого с помощью инструмента "пипетка"
- Выберите двойным щелчком мыши инструмент "Пипетка установки точки черного". В палитре цветов Adobe выберите значение с одинаковыми уровнями компонентов "R", "G" и "B".
- Используя пипетку, щелкните по участку изображения, содержащему черную точку, или по участку с наименьшим значением тональности.
- Дважды щелкните мышью инструмент "Пипетка установки точки белого" и выберите цвет с одинаковыми значениями компонентов "R", "G" и "B".
- Для установки точки белого щелкните по участку изображения с наиболее светлой тональностью.
Комбинации клавиш: коррекция кривых
При работе с коррекцией "Кривые" можно использовать следующие сочетания клавиш.- Для того чтобы установить точку на кривой в текущем канале, выбранном в диалоговом окне коррекции "Кривые", щелкните на изображении, удерживая клавишу "Ctrl" (Windows) или "Command" (Mac OS).
- Чтобы установить для пиксела на изображении точки на кривых во всех каналах цветовых компонентов (но не в композитном канале), щелкните изображение, удерживая клавиши "Shift" + "Ctrl" (Windows) или "Shift" + "Command" (Mac OS).
- Чтобы выделить несколько точек, щелкните точки на кривой, удерживая клавишу "Shift". Выделенные точки отмечаются черным цветом.
- Чтобы сбросить выделение всех точек на кривой, щелкните сетку или нажмите "Ctrl" + "D" (Windows) или "Command" + "D" (Mac OS).
- Для перемещения выделенных на кривой точек нажимайте на стрелки на клавиатуре.